【说明】Win10桌面怎么显示我的电脑图标(精品多篇)为好范文网的会员投稿推荐,但愿对你的学习工作带来帮助。
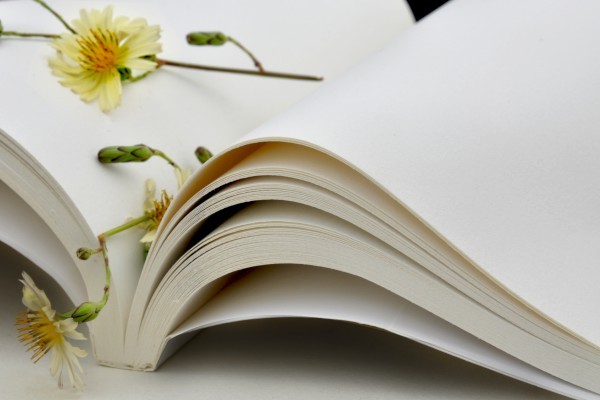
Win10我的电脑图标不见了的解决方法和步骤: 篇一
1、进入win10系统后,默认的是没有我的电脑图标的,如下图所示。
2、在桌面空白处右击,选择个性化,如下图所示。
3、点击个性化进入个性化窗口,点击个性化窗口上的主题按钮,如下图所示。
4、点击后,在主题界面可以看到桌面图标设置,如下图所示。
5、点击后,弹出桌面图标设置对话框,这里可以看到此电脑,如下图所示。
6、在左面图标设置对话框中勾选计算机,然后点击确定按钮,如下图所示。
7、点击确定后,桌面就会显示我的电脑图标了,如下图所示。
以上就是win10我的电脑图标显示方法介绍,希望能对大家有所帮助!
Win10桌面怎么显示我的电脑图标 篇二
1、进入win10系统后,默认的是没有我的电脑图标的。
2、在桌面空白处右击,选择个性化。
3、点击个性化进入个性化窗口,点击个性化窗口上的主题按钮。
4、点击后,在主题界面可以看到桌面图标设置。
5、点击后,弹出桌面图标设置对话框,这里可以看到此电脑。
6、在左面图标设置对话框中勾选计算机,然后点击确定按钮。
7、点击确定后,桌面就会显示我的电脑图标了。
Win10桌面怎么显示我的电脑图标 篇三
Win10正式版也已经出来了,可是刚安装好win10后桌面上只有一个“回收站”图标,win10桌面要怎么调出“我的电脑”图标呢?
操作方法:
1、win10用户首先在桌面空白处单击鼠标右键,选择“个性化”:
2、然后点击“主题”选项,再点击设置窗口右面的“桌面图标设置”按钮:
3、在打开的桌面图标设置窗口,勾选“用户的文件”选项即可:
但是返回桌面我们可以看到,在Win10中已经不叫做“我的电脑”或者win8所叫的“此计算机”,而是叫“此电脑”。
你也可以在好范文网搜索更多本站小编为你整理的其他Win10桌面怎么显示我的电脑图标(精品多篇)范文。

 该篇DOC格式Win10桌面怎么显示我的电脑图标(精品多篇)范文,共有811个字。好范文网为全国范文类知名网站,下载本文稍作修改便可使用,即刻完成写稿任务。立即下载:
该篇DOC格式Win10桌面怎么显示我的电脑图标(精品多篇)范文,共有811个字。好范文网为全国范文类知名网站,下载本文稍作修改便可使用,即刻完成写稿任务。立即下载: 
